この記事で解決できるお悩み
この記事では「誰でも簡単にWordPressブログを始める方法」を解説していきます。
僕もWordPressを始める時、わからなくてつまづく事もありましたが、こうしてブログを始めることができました。
初心者でもわかるように解説していきますので、落ち着いてじっくり読んでみてください。
WordPressとは?
本格的なウェブサイトを作成することが可能なブログソフトウェアです。
HTMLやCSSなどの専門知識がない方でも高機能なウェブサイトを作成することが可能です。
注意! WordPressには2種類ある!
WordPressには大きく分けて2つの種類が存在します。
WordPressのダウンロードサイト 「WordPress.org」
WordPressを使ったブログサービス 「WordPress.com」
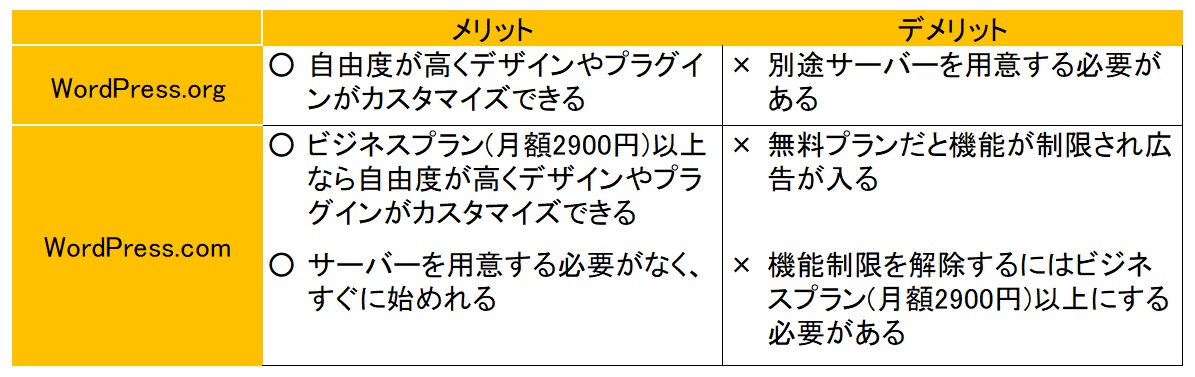
サーバーを用意する必要がないのは魅力的だけど、月額2900円はちょっと…
もう少し安くする方法はないの?
そこでWordPress.orgを利用して別途サーバーを用意する方法をおすすめします
無料のレンタルサーバーもありますが、広告が入ったり、十分な容量を確保できない場合があるので有料のレンタルサーバーをおすすめします。
当ブログも使用しているエックスサーバーを例にとりますと月額1000円で運用することができます。
キャンペーン期間中であればさらに値引きされるのでお得ですね。
WordPressの始め方
ここから、XSERVERのWordPressの始め方をご紹介していきます。
step
1サーバーを契約する
step
2ドメインを取得する
step
3サーバーとドメインを連携する
step
4WordPressをインストールする
STEP1 : サーバーを契約する
エックスサーバーのトップページへアクセスしましょう。
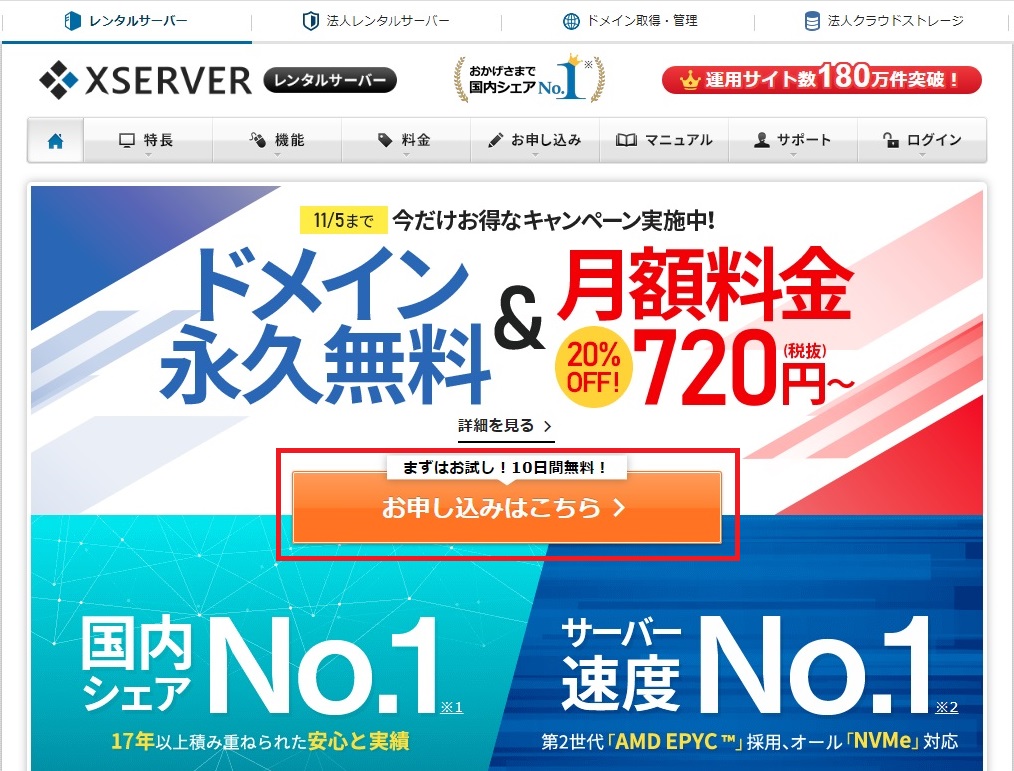
画面中央にある「お申込みはこちら」をクリックしてください。
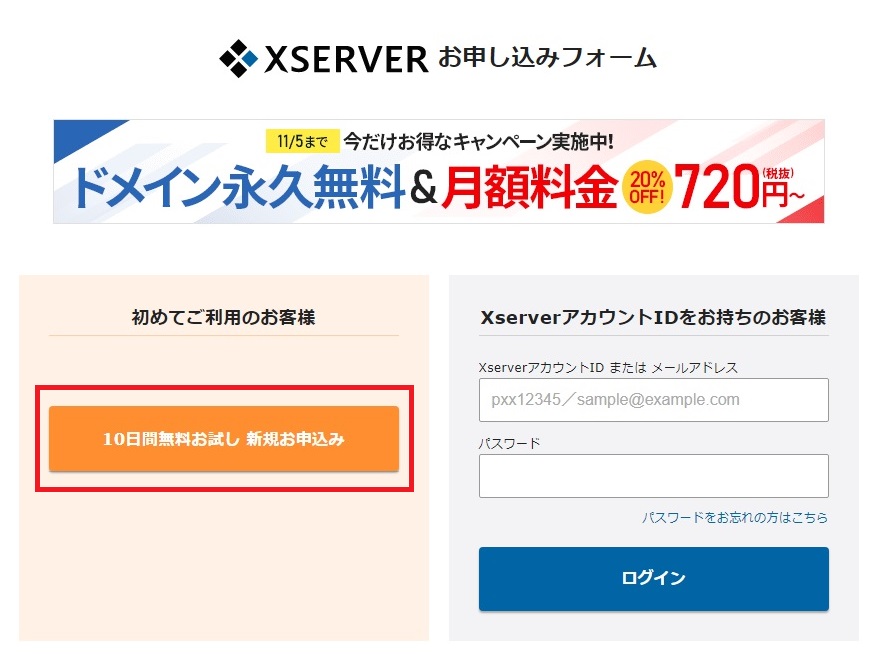
「新規お申込み」をクリックして申し込み内容選択画面に進みます。
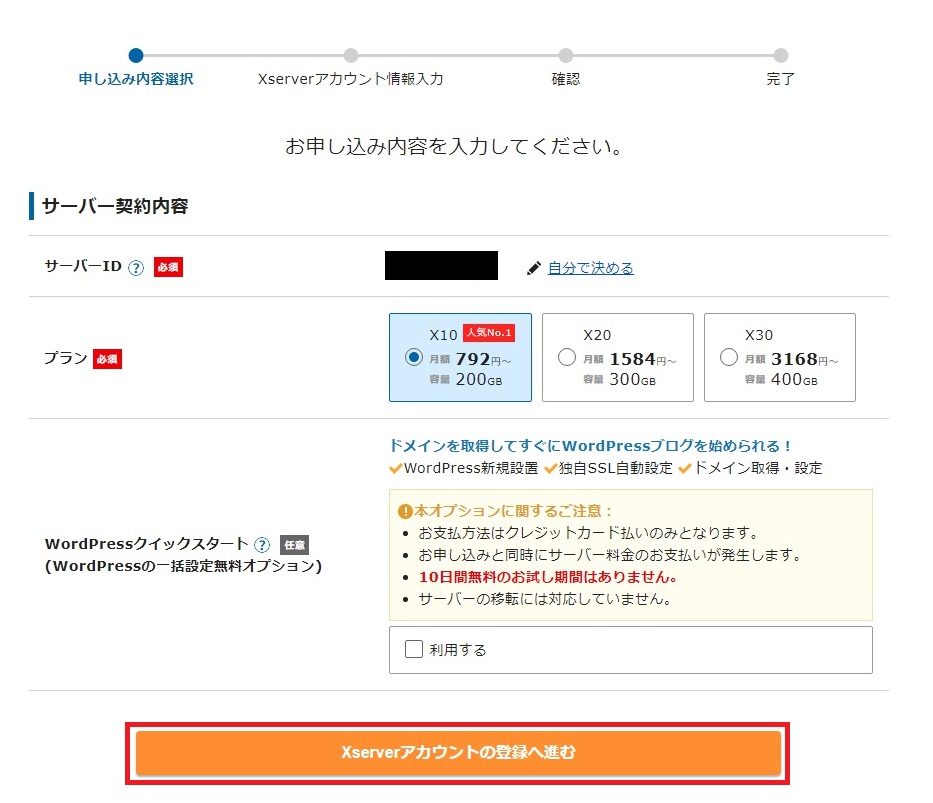
1. サーバーID:変更しなくても大丈夫です
- 初期ドメインやログインする際に利用します。
- 独自ドメインを利用する場合、サイト訪問者にはサーバーIDは見えないので気にする必要はありません。
2. プラン:X10プランがおすすめです
- X10プランでも容量が200GBあるので個人ブログでは十分です。
- 法人レベルで大規模の場合は容量を増やしましょう
3. WordPressクイックスタート:空欄のままで大丈夫です
- 今回は「クイックスタートを使わないやり方」を紹介します。
「Xserverアカウントの登録へ進む」をクリックして、必要事項を入力していきましょう。
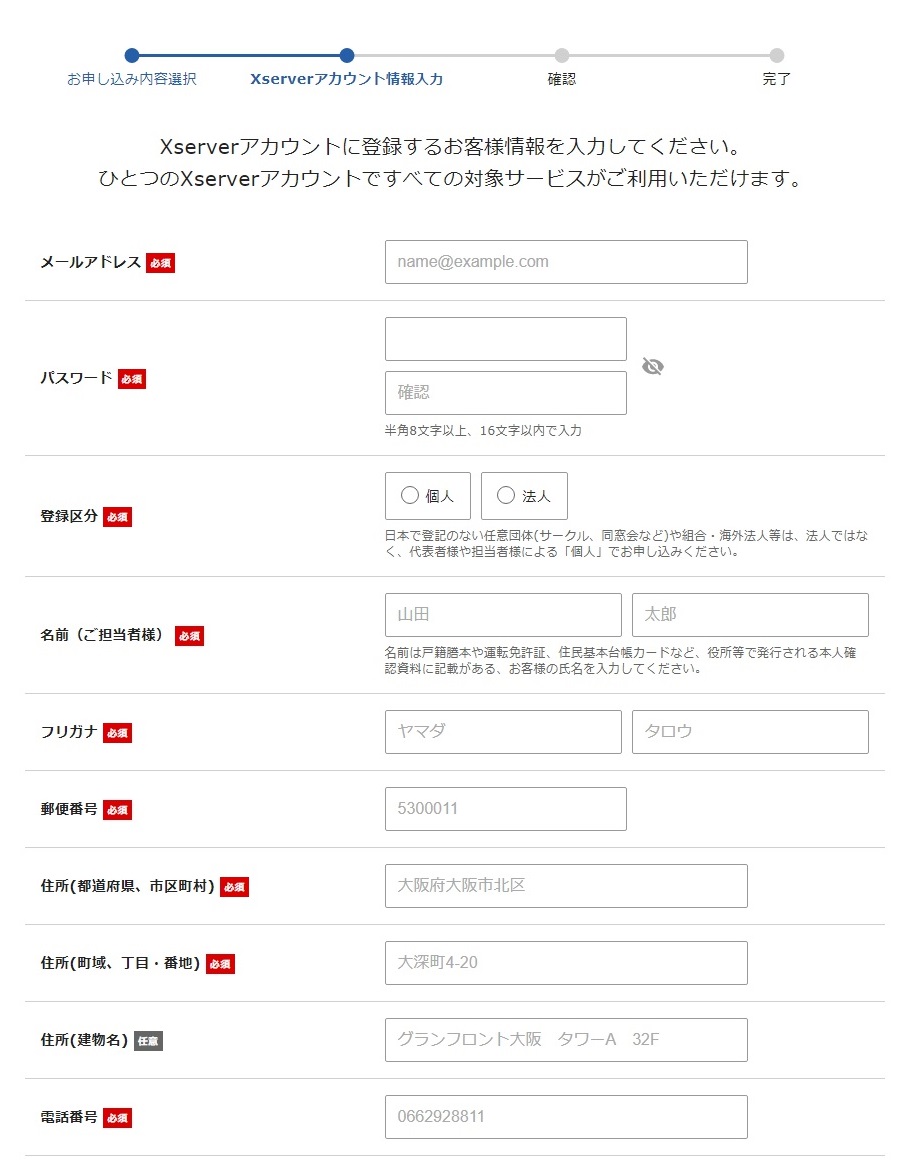
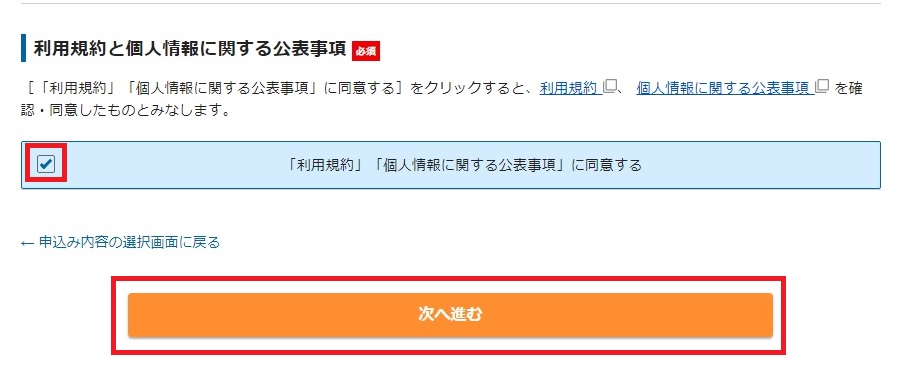
入力したら、画面下のチェックボックスにチェックをつけて「次へ進む」をクリックすると次の画面に切り替わります。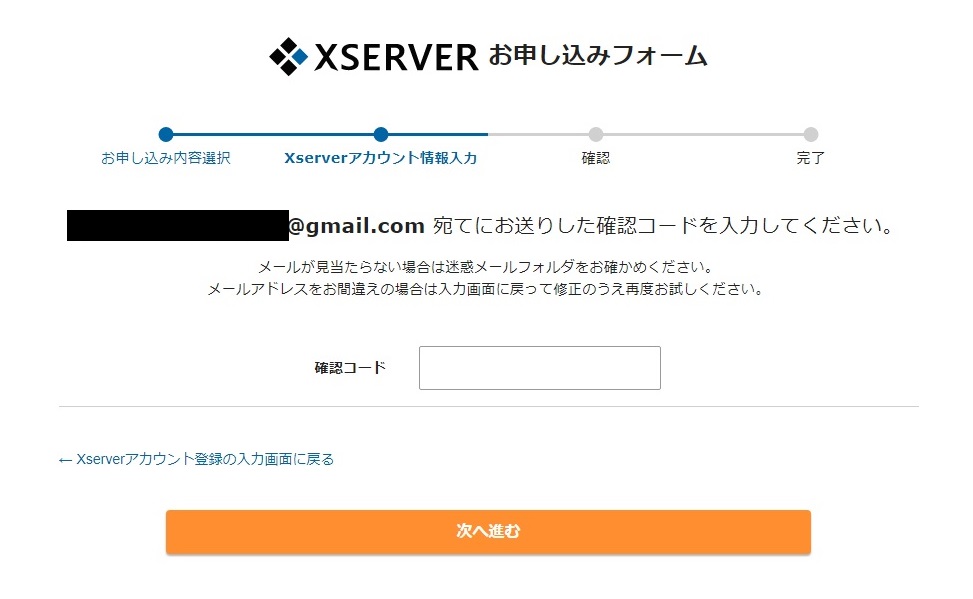
登録したメールアドレスに以下の画像のようなメールが届きます。
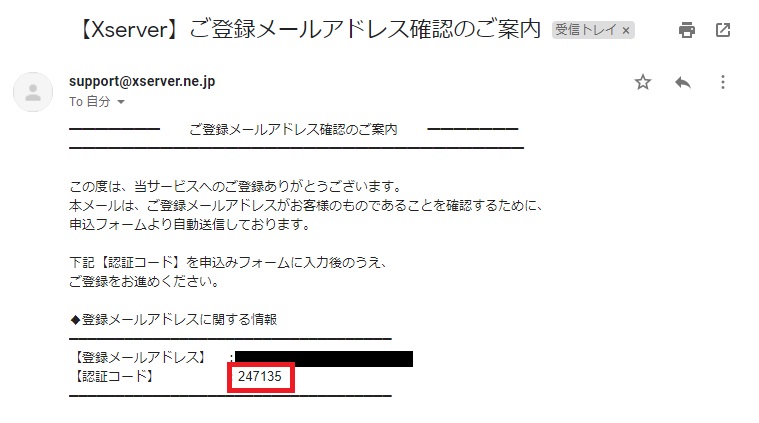
内容を確認して確認コードを入力し、「次へ進む」をクリックします。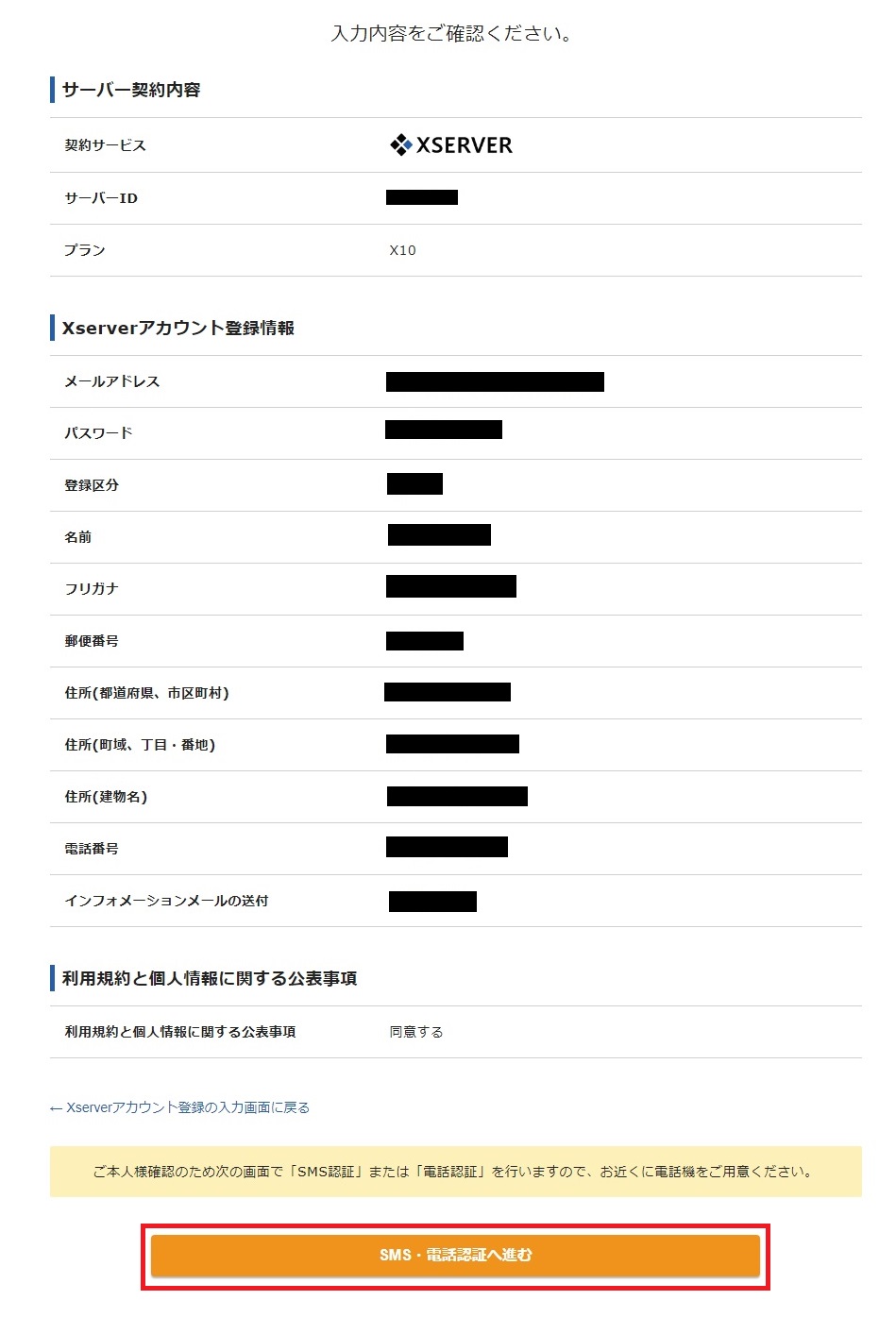
入力内容に誤りがないか再度チェックをし、「SMS・電話認証へ進む」をクリックしましょう。
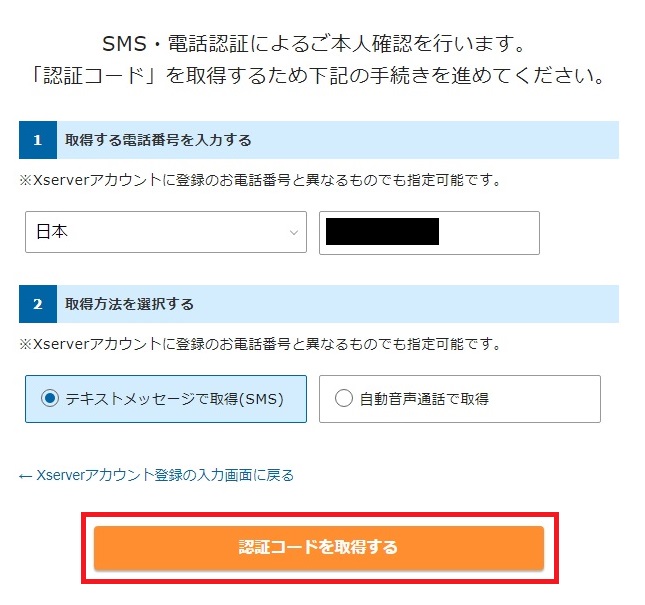
1. テキストメッセージで取得
- メッセージ(SMS)で5桁のコードが送られてきます
2. 自動音声通話で取得
- 電話がかかってきて自動音声で5桁のコードを教えてくれます
お好きな取得方法を選択し、「認証コードを取得する」をクリックします。
すると次の画面に切り替わります。
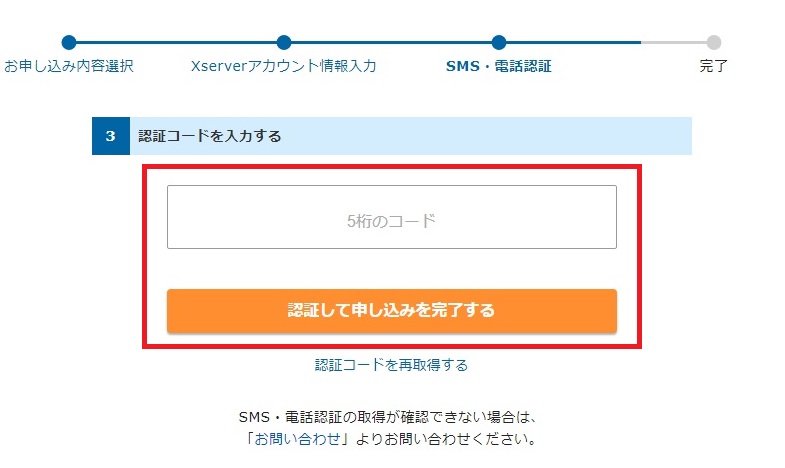
取得した5桁のコードを入力して、「認証して申し込みを完了する」をクリックしましょう。
※コードを取得できなかった場合は、「認証コードを再取得する」をクリックすれば再取得できます。
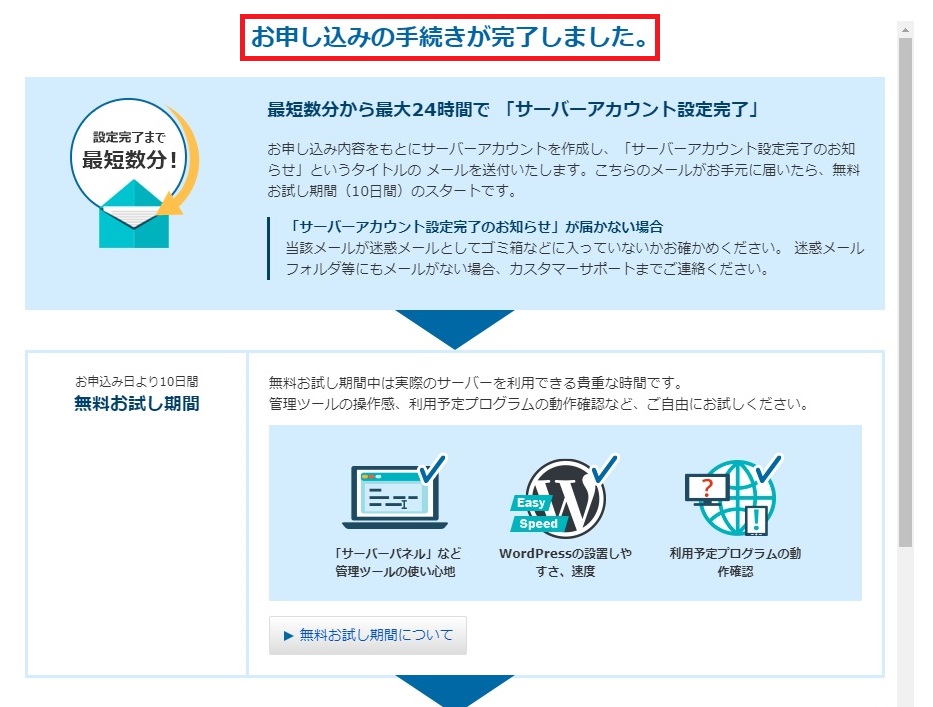
この画面が表示されれば申し込みの手続きは完了です。
申し込みが完了するとサーバーアカウント設定完了のメールが届くので必ず確認しましょう。
ポイント
『Xserverアカウント』ログイン情報
『サーバーパネル』ログイン情報
は今後利用するために必要なものですので、大切に保管してくださいね。
注意ポイント
これまでの手順で試用期間としての登録が完了しました。
忘れずに支払い設定をして本契約手続きを済ませましょう。
支払い設定をしておかないと試用期間が終わったら最初からやり直しになってしまいます。
試用期間中に早く設定しても損はしませんので、安心してください。
※課金期間が始まるのは試用期間が終わってからカウントされます。
それではXserverアカウントにアクセスしましょう。
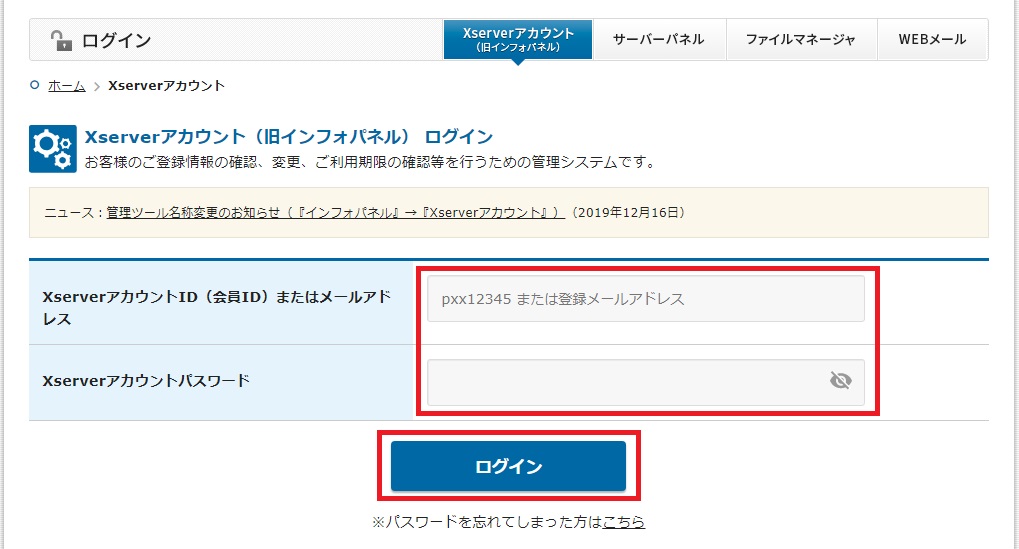
メールに記載されていた「XserverアカウントID」と「Xserverアカウントパスワード」を入力してログインしましょう。
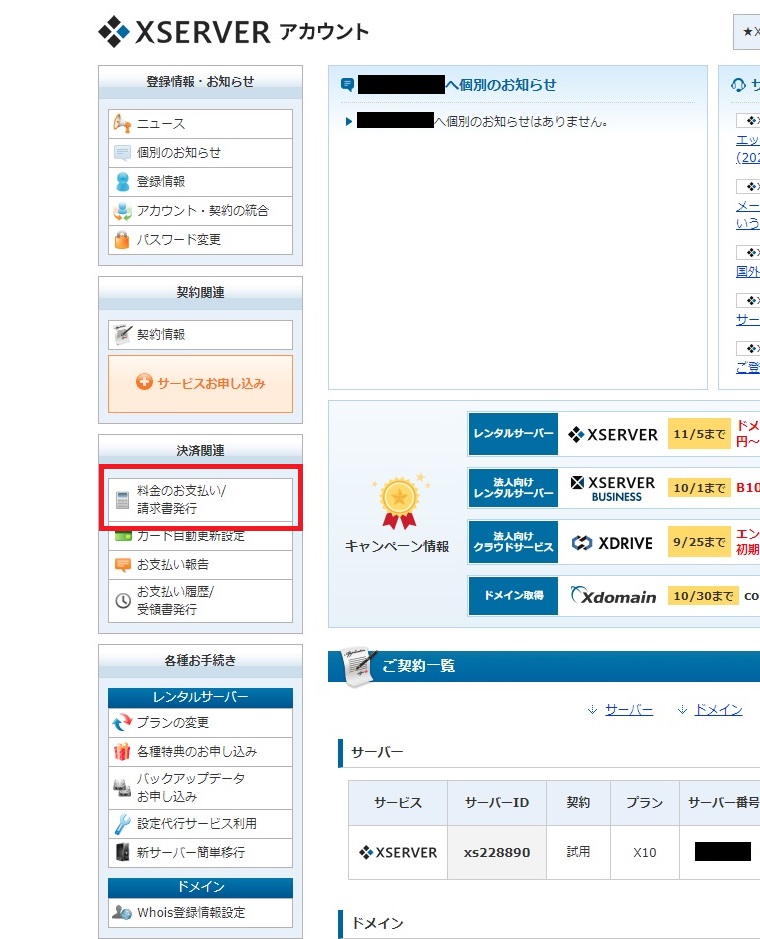
ログインができたら、「料金のお支払い/請求書発行」をクリックしましょう。
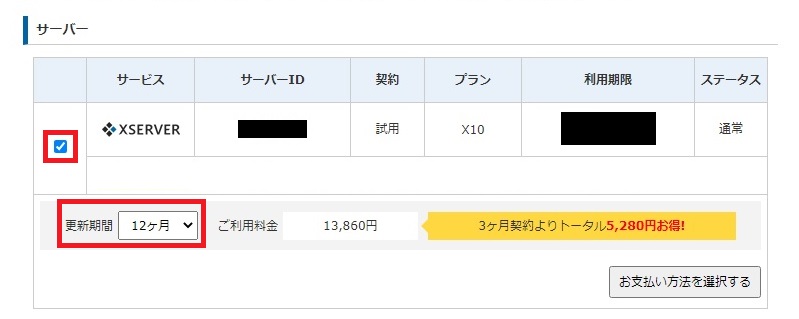
チェックボックスにチェックをいれ、更新期間を設定したら、「お支払い方法を選択」をクリック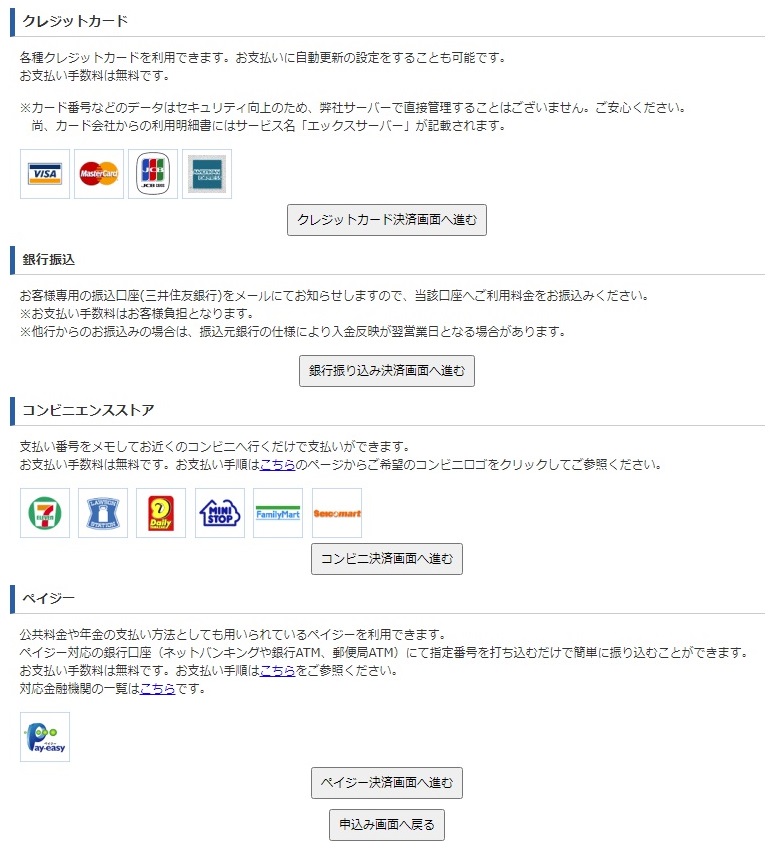
各種お支払い方法があるのでお好きな方法で決済をしましょう。
※クレジットカード決済の場合は自動更新の設定ができますので、設定しておくことをおすすめします。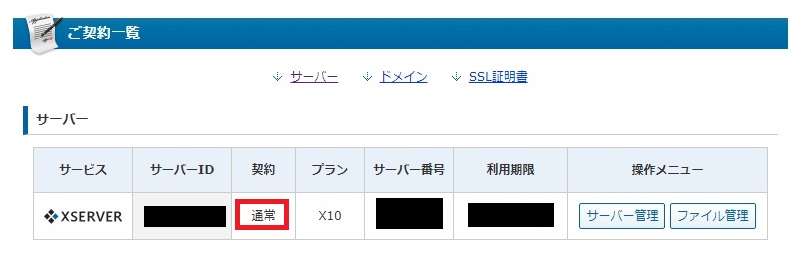
Xserverアカウントトップページのサーバーの契約欄が通常に変わっていれば本契約完了です。
お疲れ様でした。
STEP2 :ドメインを取得する
ドメインを取得できるサービスはたくさんありますが、今回はXdomeinでドメインを取得します。
XdomeinはXserverの系列会社が運営するドメイン取得サービスです。
そのため、Xserverとの連携が簡単でネームサーバー設定をしなくてもいいのでおすすめです。
それではXserverアカウントにアクセスしましょう。
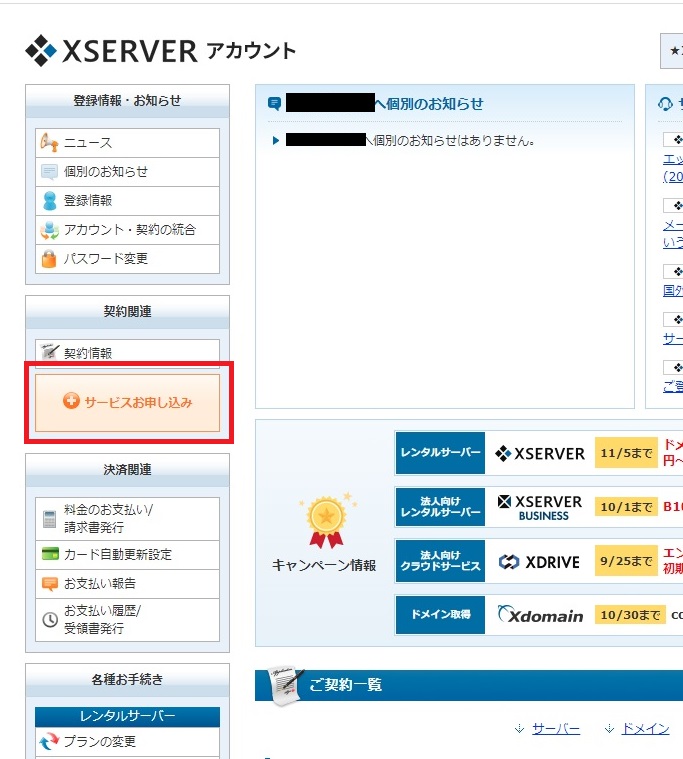
「サービスお申し込み」をクリックします。
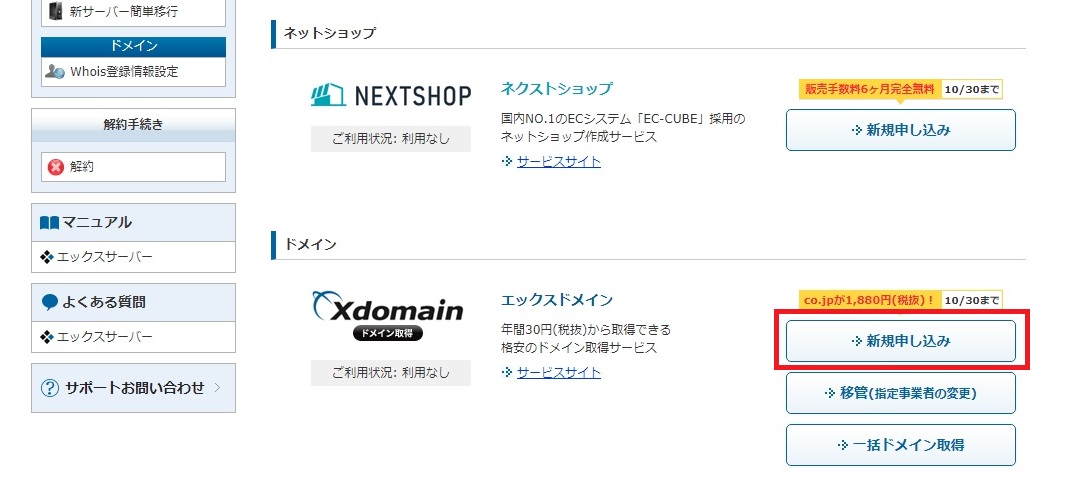
ページが切り替わるのでエックスドメインの「新規申し込み」を選択しましょう。
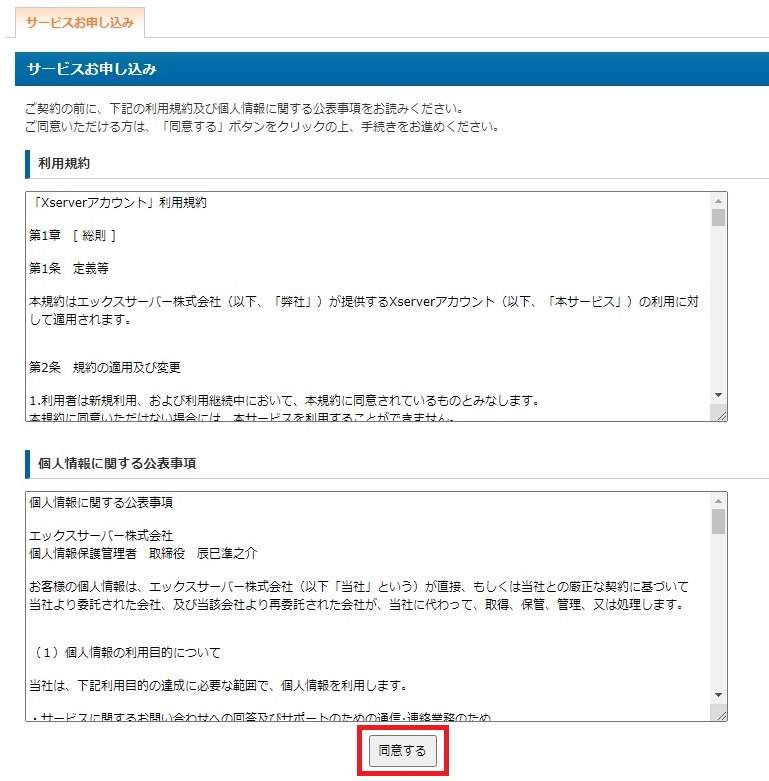
内容を確認して「同意する」をクリックします。
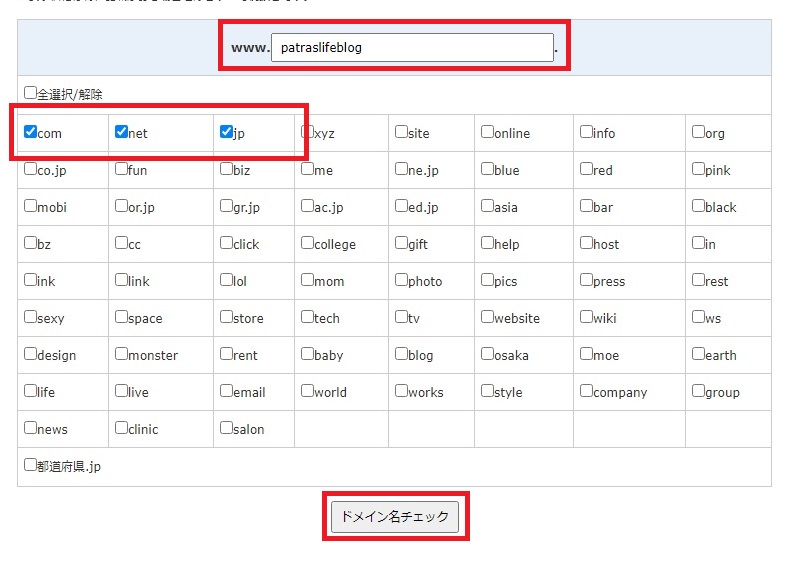
1. 取得したいドメイン名を入力
- ここがブログのアドレスになります。
2. 取得候補のドメイン名にチェック
- 「 .com 」を選ぶことをおすすめします。
3. ドメイン名チェックをクリック
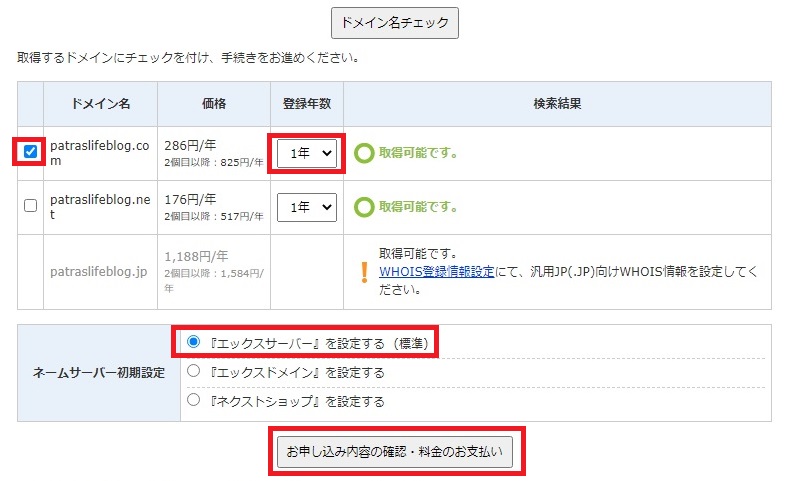
1. 取得したいドメイン名をチェック
- 取得可能にならない場合、既にそのドメイン名が使用されているため、ドメイン名を変えて再チェックしてください。
2. 登録年数を選択
- 年契約のため1年で大丈夫です。
3. 「エックスサーバー」を設定するを選択
4. 「お申し込み内容の確認・料金のお支払い」をクリック
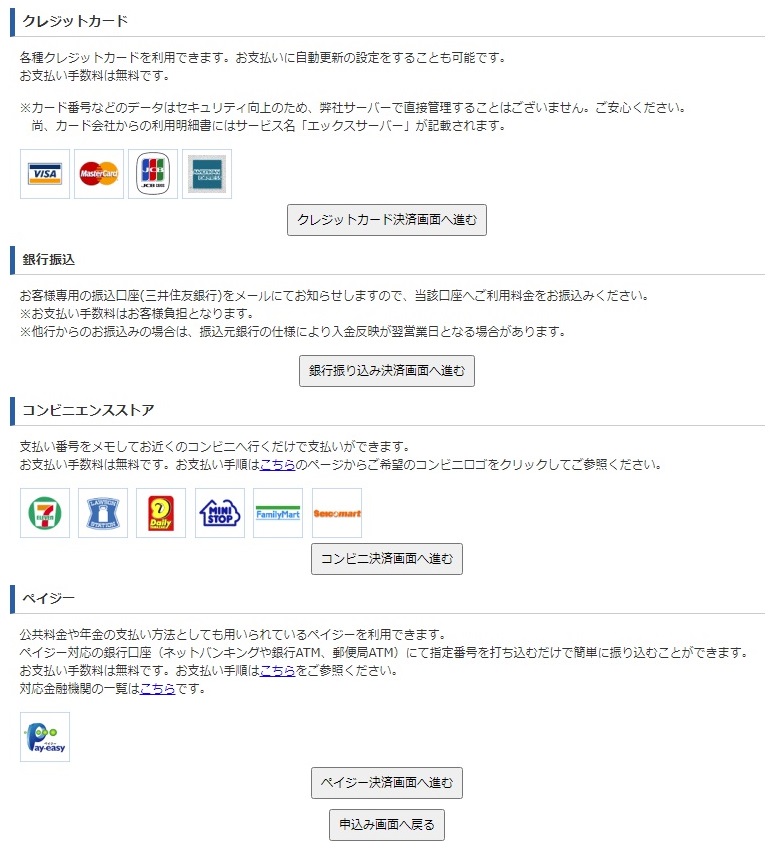
各種お支払い方法があるのでお好きな方法で決済をしましょう。
※サーバー料金同様クレジットカード決済の場合は自動更新の設定ができますので、設定しておくことをおすすめします。
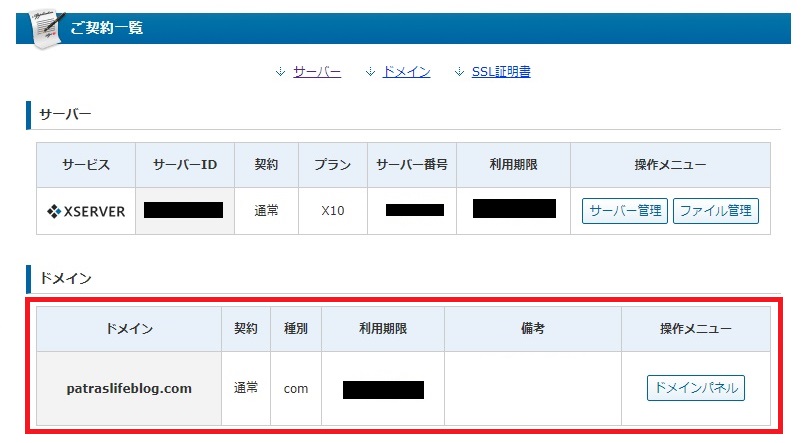
Xserverアカウントトップページのドメインの欄に取得したドメインが追加されてれば完了です。
お疲れ様でした。
サーバーとドメインを連携する
次に取得したドメインとサーバーで使う設定をしていきます。
Xserverアカウントにアクセスしましょう。
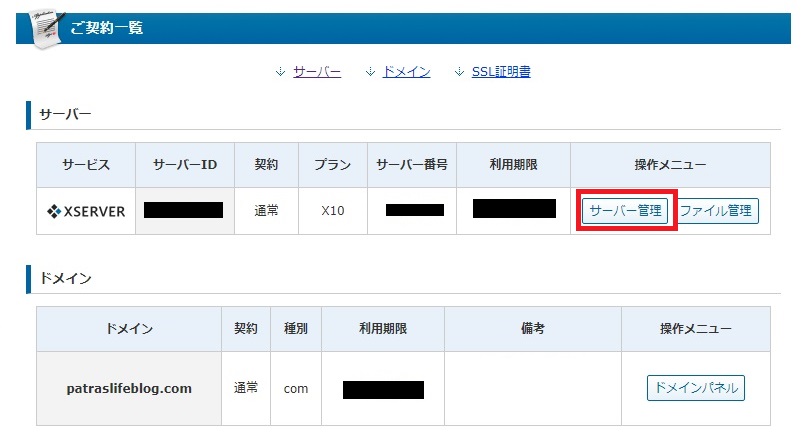
連携したいサーバーの「サーバー管理」を選択しましょう。
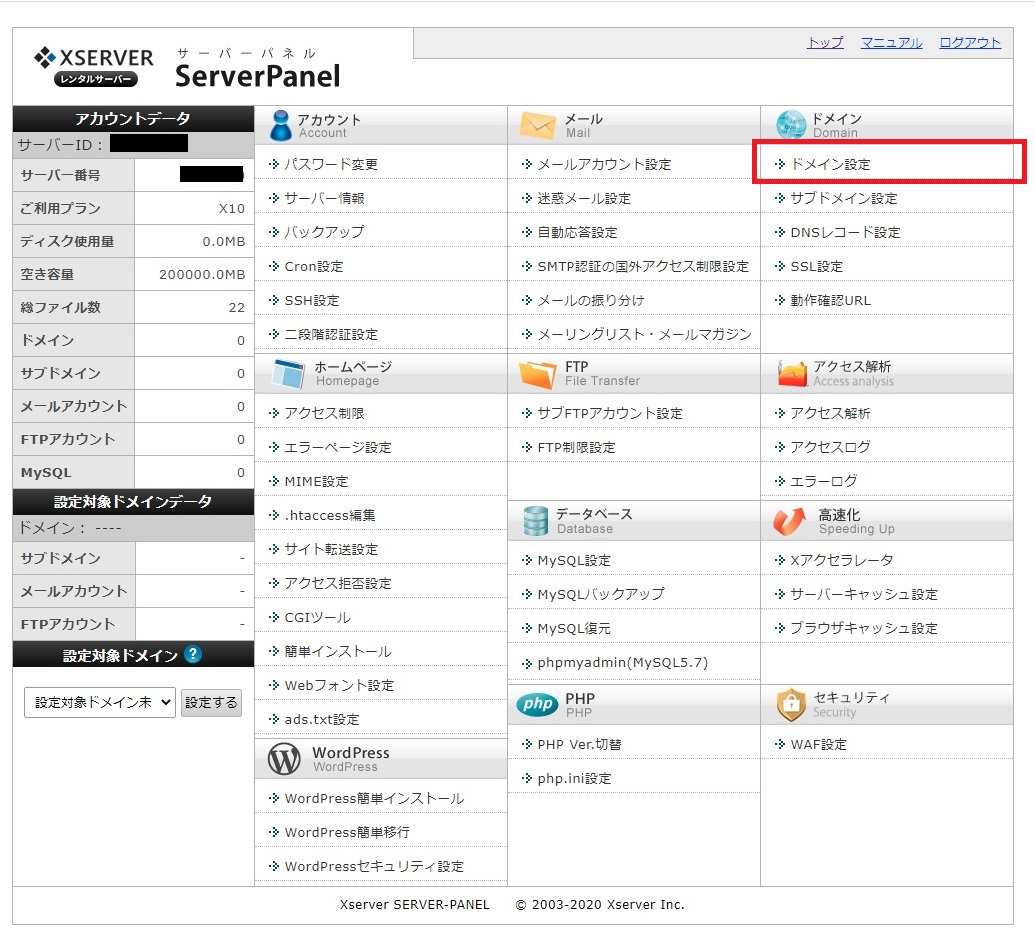
サーバーパネルに移動しますので、「ドメイン設定」をクリックしましょう。
移動したときサーバーIDとサーバーパネルパスワードを聞かれる場合があります。
サーバーアカウント設定完了のメールに記載されてますので確認して入力しましょう。
※Xserverアカウントとは異なるので注意が必要です。
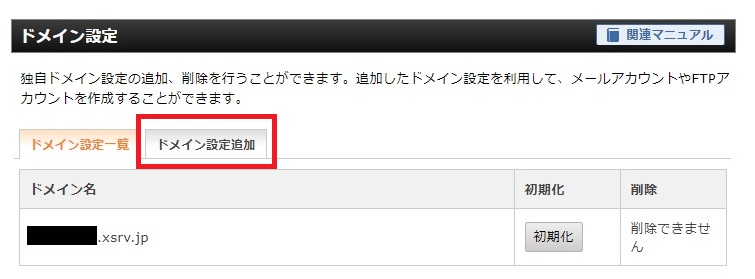
「ドメイン設定追加」を選択します。
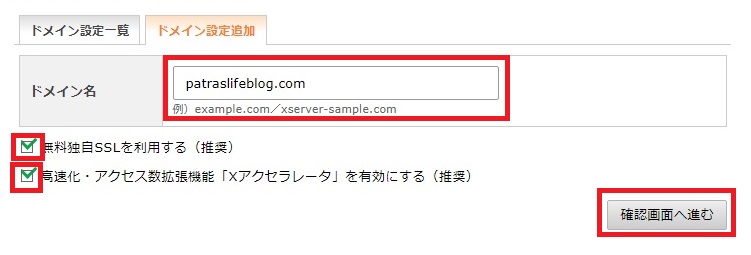
1. ドメイン名を入力
- 取得したドメイン名を「 .com 」まで入れて入力しましょう。
2. チェックボックスにチェック
- 無料独自SSLを利用するとXアクセラレータは初期チェック状態で大丈夫です。
3. 「確認画面へ進む」をクリック
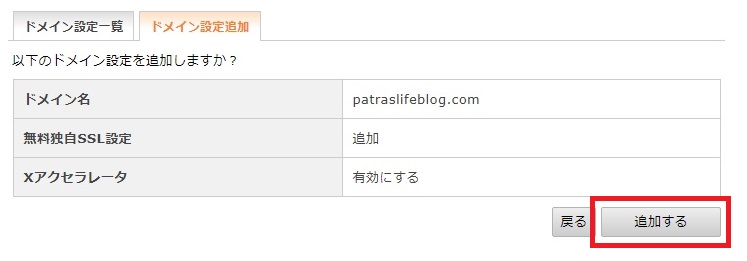
内容を確認して「追加する」をクリックしましょう。
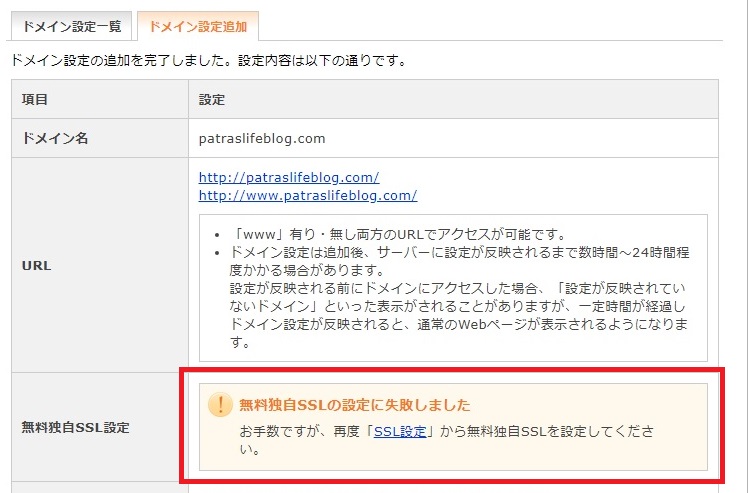
このような画面が表示されれば完了です。
この際無料独自SSLの設定に失敗と表示されることがあります。その場合「SSL設定」をクリックしましょう。
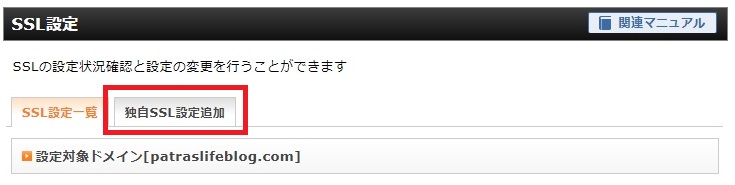
ページが切り替わったら「独自SSL設定追加」をクリックします。
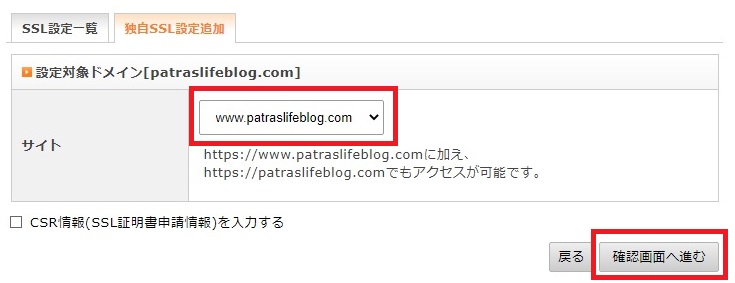
サイト欄が間違ってないことを確認して「確認画面へ進む」をクリックしましょう。
※CSR情報はチェックしなくても大丈夫です。
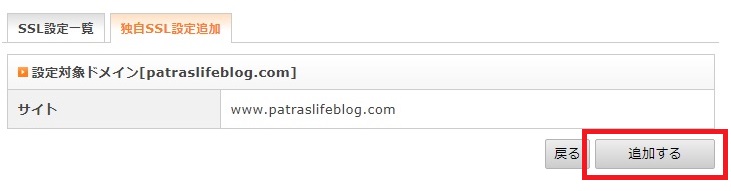
再度確認して、誤りがなければ「追加する」をクリックします。
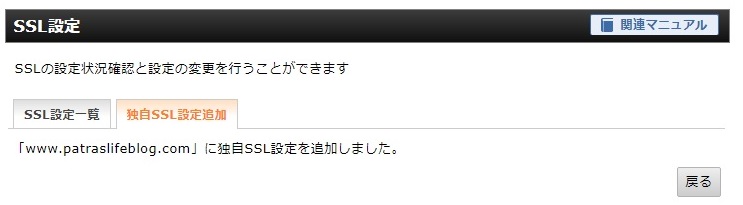
ページが切り替わり、上記ような画面が表示されれば完了です。
下記のような画面が表示された場合、時間をおいて再度実行してみてください。
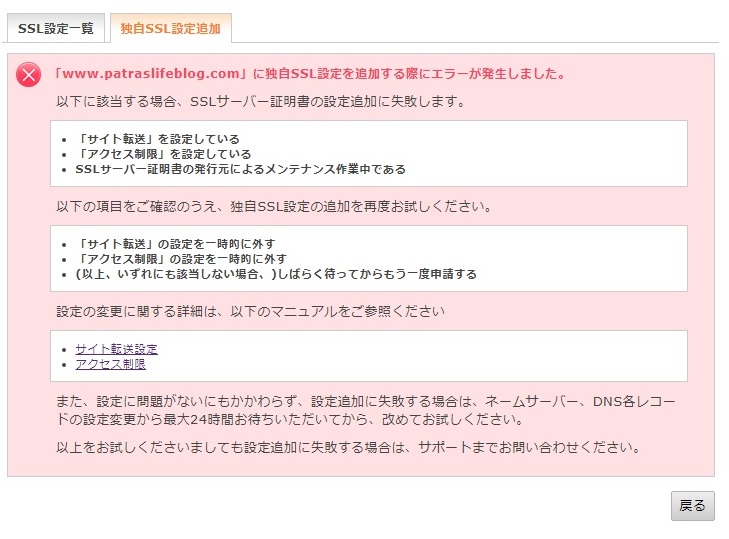
WordPressをインストールする
サーバーパネルにアクセスしましょう。
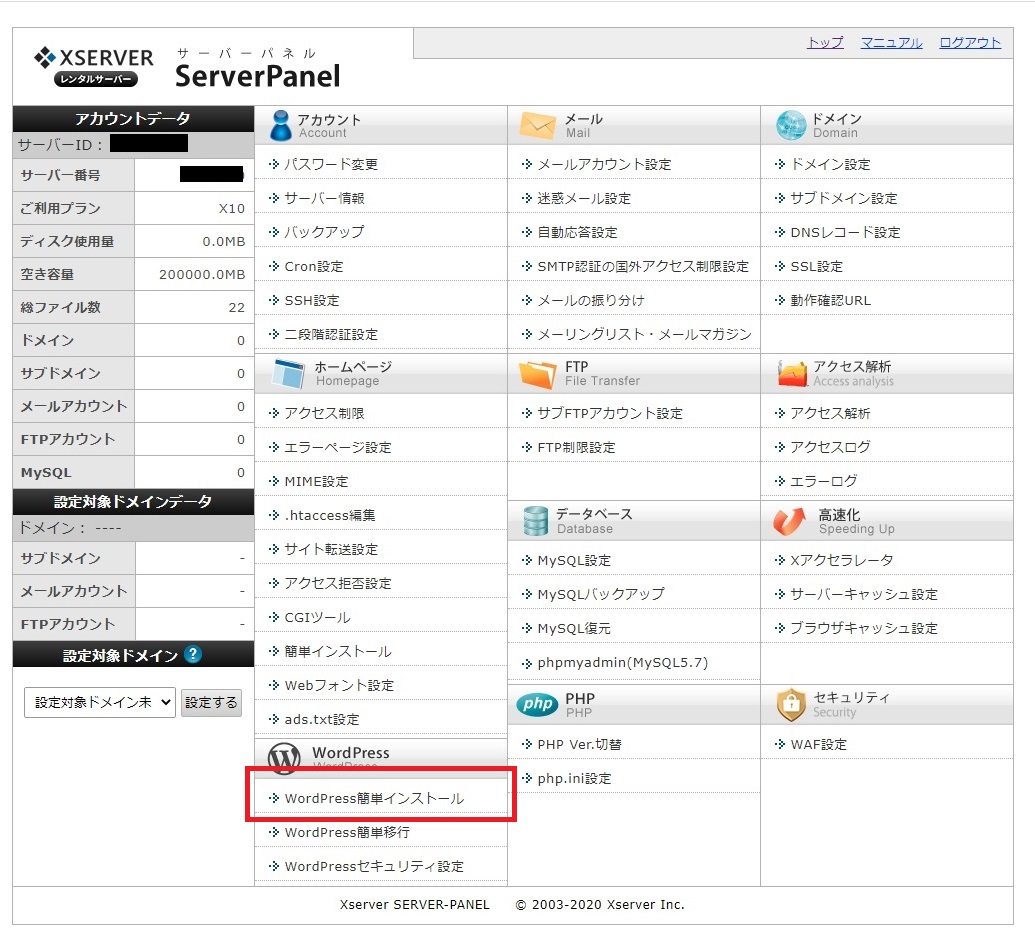
「WordPress簡単インストール」を選択します。
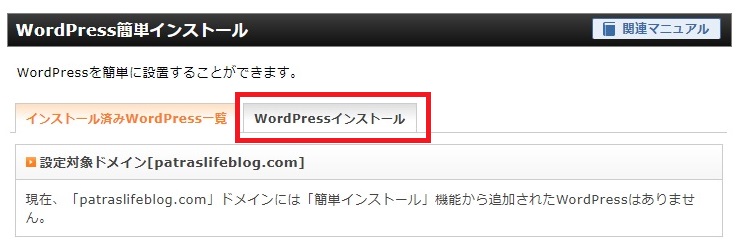
WordPressインストールを選択しましょう。
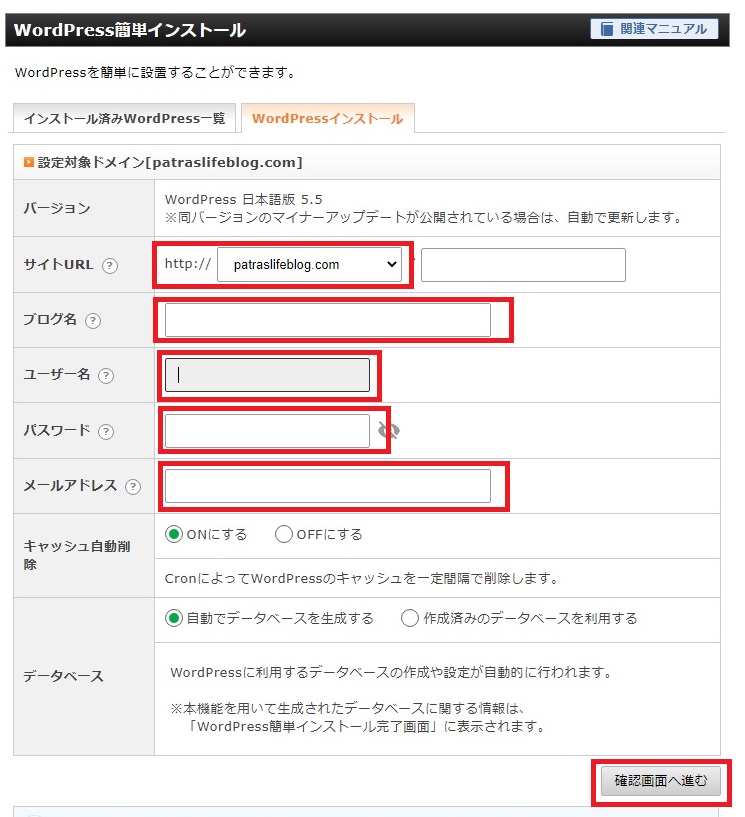
1. サイトURL:変更しないでOK
2. ブログ名:好きなブログ名を入力しましょう。
- 後から変更できるのでとりあえずで大丈夫です。
3. ユーザー名:WordPressにログインするときに使います
4. パスワード:WordPressにログインするときに使います
5. メールアドレス:任意のアドレスを入力します。
6. キャッシュ自動削除:「ONにする」のままでOK
7. データベース:「自動でデータベースを作成する」のままでOK
8. 入力したら「確認画面へ進む」をクリック
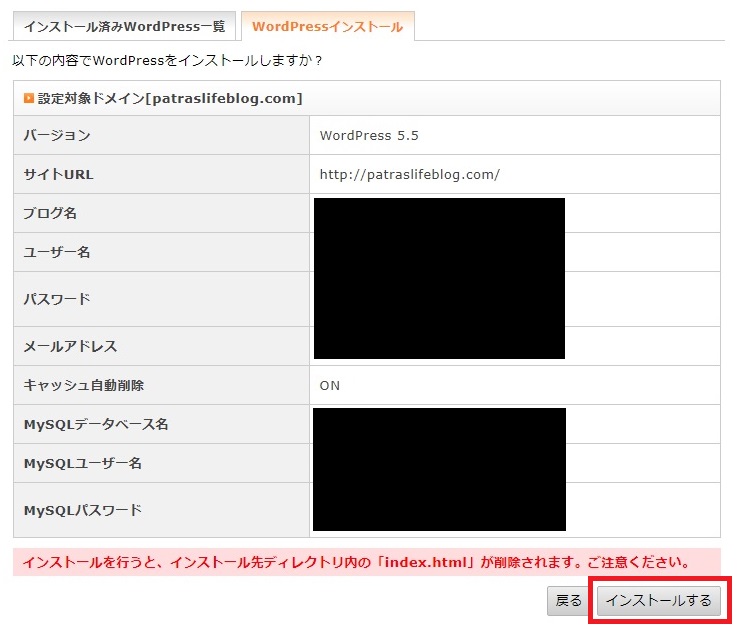
内容を確認して「インストールする」をクリックします。
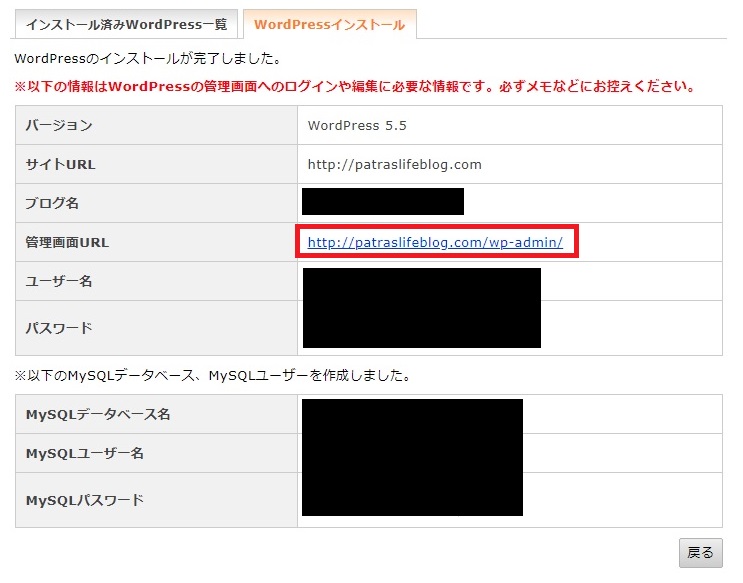
ページが切り替わり上記のような画面が表示されれば完了です。
「管理画面URL」をクリックしてWordPressにログインしましょう。
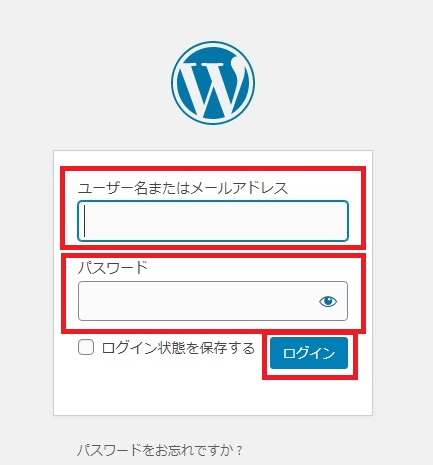
管理画面URLにアクセスすると上記のログイン画面が表示されるので、WordPressをインストールした時に入力したユーザー名またはメールアドレスとパスワードを入力してログインしましょう。
下記のような画面が表示される場合は、プログラム設定の反映に時間がかかっているため、しばらく待って再度アクセスしましょう。

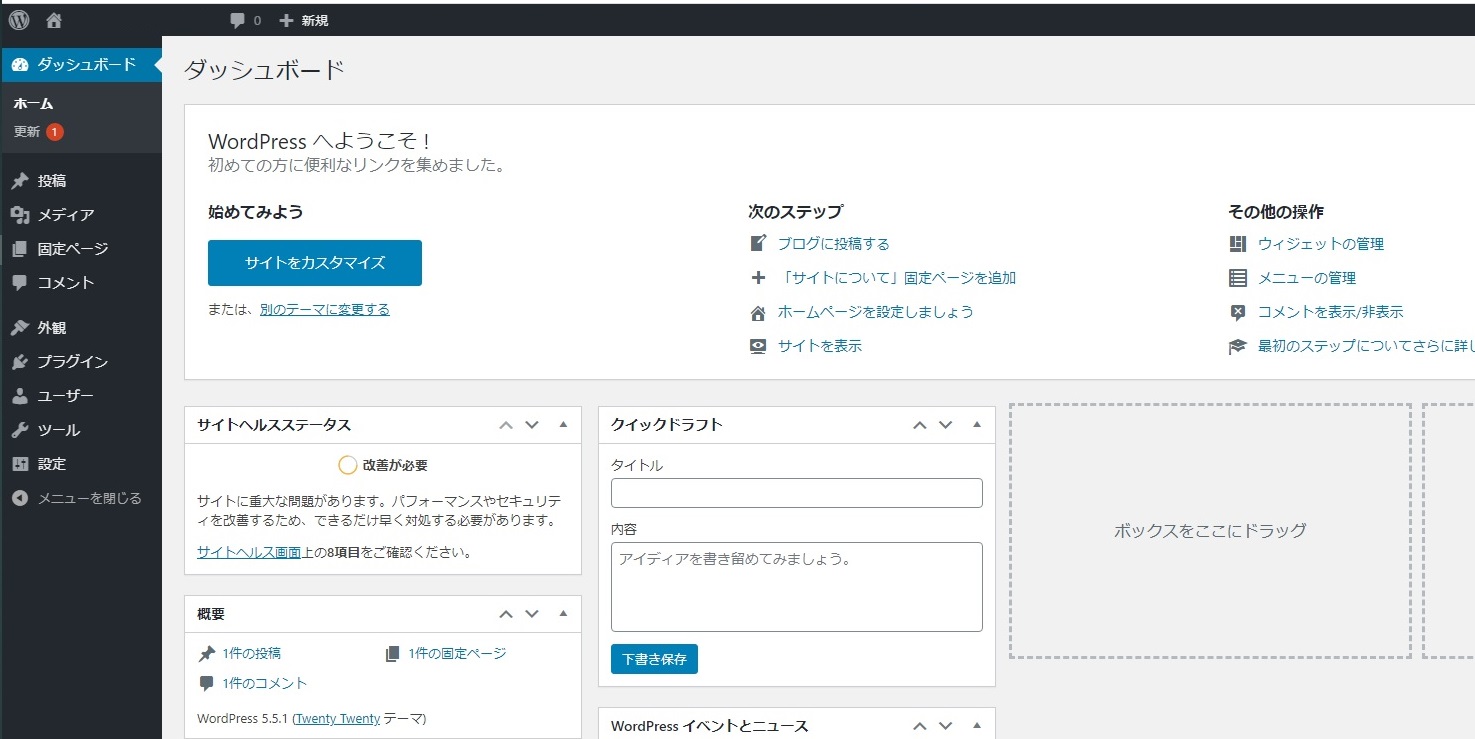
ログインに成功して上記の画面が表示されればOKです。
このまま常時SSLの設定を行っていきましょう。
SSLってなに?
SSLを設定するとURLが「https」からはじまるようになり、サイトを閲覧しているユーザーとの通信を暗号化する仕組みです。
クレジットカードのような他人に知られると悪用されるようなデータ流出を防ぎます。
エックスサーバー側でのSSL設定は完了していので、WordPress側のSSL設定をしていきましょう。
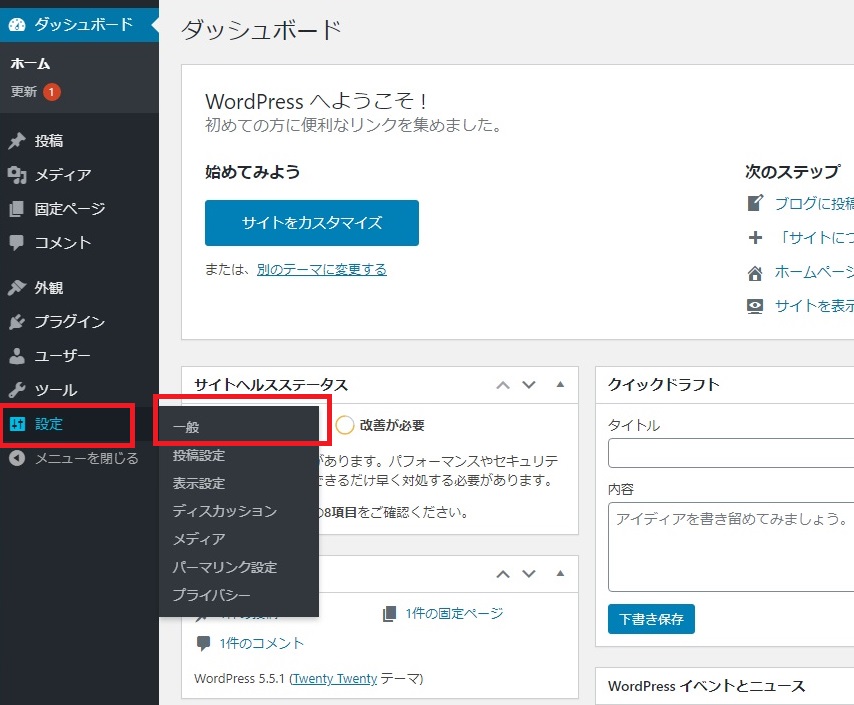
管理画面URLにアクセスしましょう。
ダッシュボードからから「設定」を選択し、「一般」をクリックします。
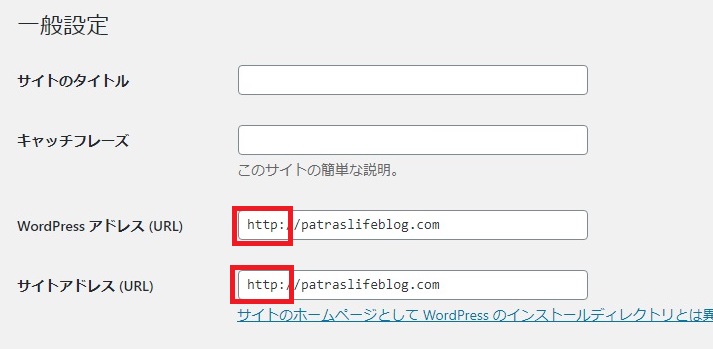
「WordPressアドレス(URL)」と「サイトアドレス(URL)」を「http://~」から「https://~」に変更し「変更を保存」をクリックします。
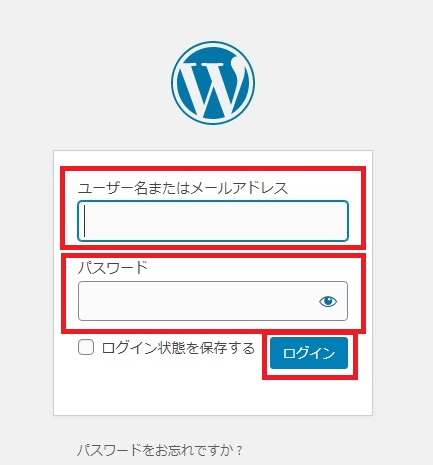
ログアウトされるので、再度ログインしましょう。
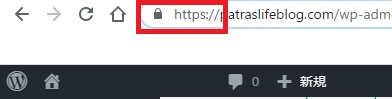
上記のようにhttps://~になっていればSSL化は成功です。
これでWordPress側のSSL設定は完了しました。
最後に常時SSLの設定をしましょう。
ここまでの設定だと「http」と「https」の両方にアクセスできる状態です。
そこで「http」でアクセスがあった場合、「https」へ転送するような設定をする必要があります。
サーバーパネルにアクセスしましょう。
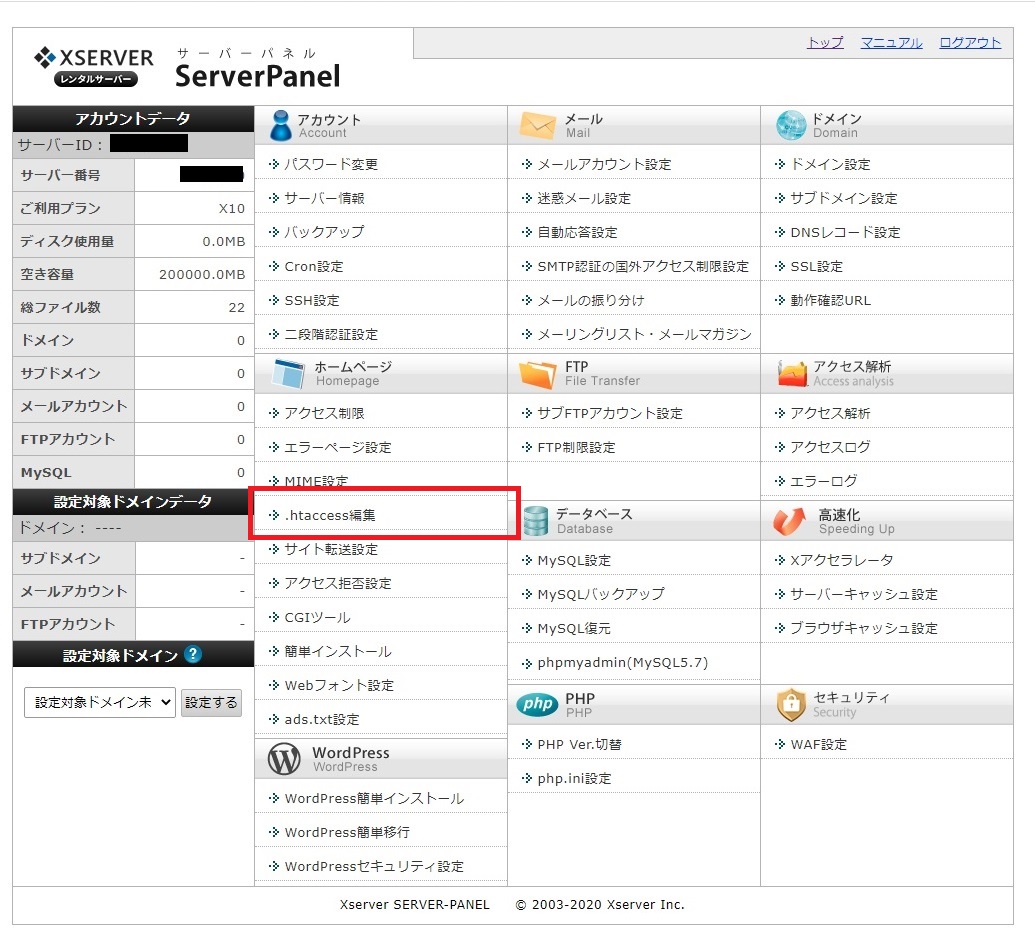
「.htaccess編集」をクリックします。
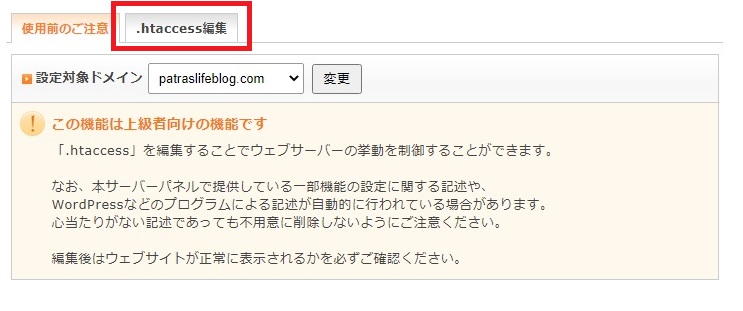
「.htaccess編集」を選択しましょう。
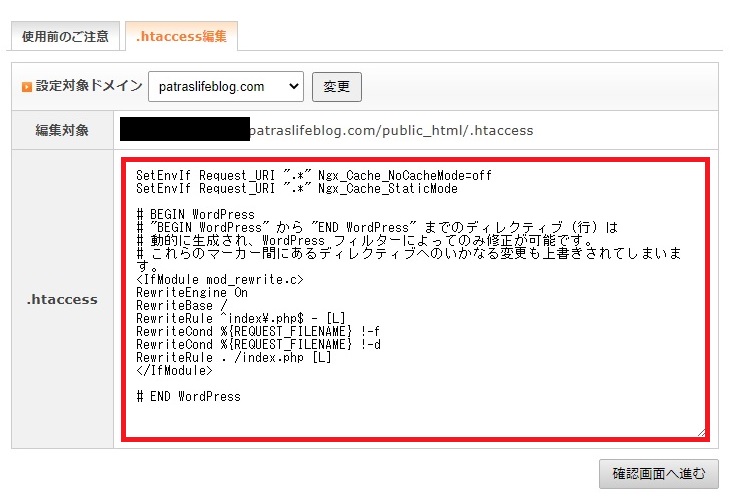
.htaccessファイルの内容が表示されます。
注意ポイント
.htaccessファイルはウェブサーバーの挙動を制御しています。
誤った入力をしたり、元々記載されている内容を消したりすると、最悪の場合サイトが表示されなくなる可能性があります。
書き換える前に元々記載されている内容をコピーしてメモ帳などに控えておくことをおすすめします。
注意ポイントに気をつけたら.htaccessにコードを書き加えます。
このコードで「http」でアクセスがあった場合、「https」へ転送する設定をしています。
RewriteEngine OnRewriteCond %{HTTPS} !onRewriteRule ^(.*)$ https://%{HTTP_HOST}%{REQUEST_URI} [R=301,L]
上記のコードをコピーして一番上の行に貼り付けます。
このとき元々記載されている内容を1文字も消さないように気をつけてください。
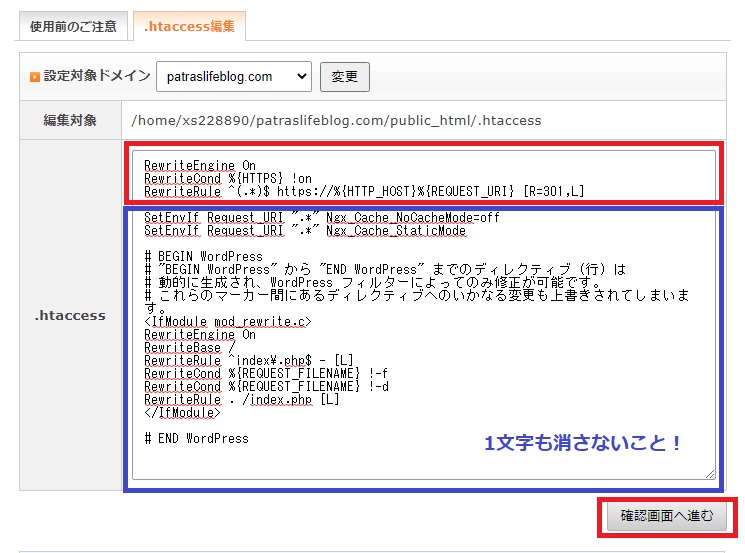
書き加えたら「確認画面へ進む」をクリックしましょう。
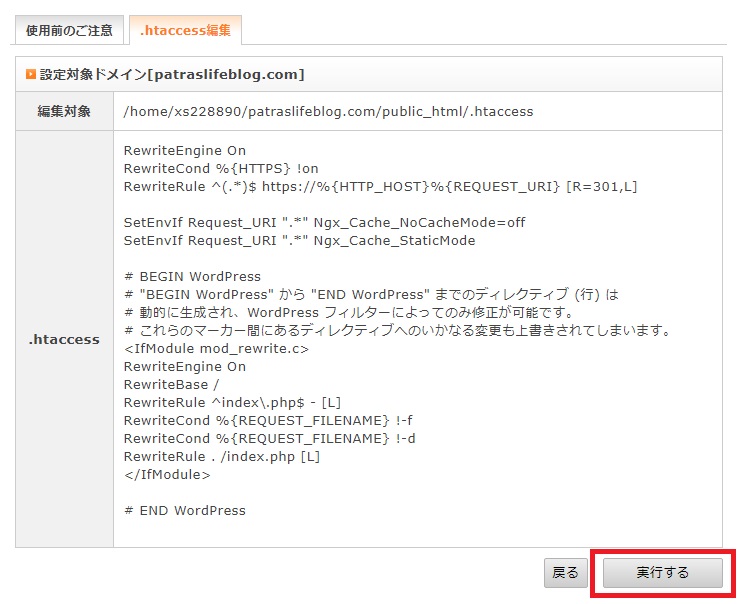
誤りがないことを確認して「実行する」をクリックします。
これでコードの書き換えは終わりました。
最後に「http://自分のドメイン名」でアクセスしてみましょう。自動で「https://自分のドメイン名」にアクセスできていれば完了です。
まとめ
WordPressは敷居が高くて難しいと思われるかもしれません。
実際、僕もそう思ってました。
試用期間もあるし、勢いで始めましたが、始めて良かったと思います。
悩んでる方は、僕のように試用期間を活用して始めてみてはいかがでしょうか?
最後までご覧いただきありがとうございました。